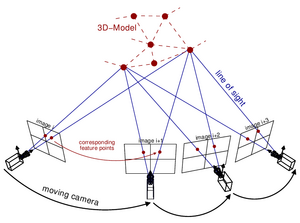LiDAR, acronimo di Light Detection and Ranging, è una tecnologia di rilevamento non a contatto che misura la distanza tra il dispositivo LiDAR e gli oggetti circostanti usando la luce. Più specificamente, il dispositivo invia impulsi di luce laser verso gli oggetti e poi rileva la luce riflessa. Questa guida intende fornire delle linee guida per l'uso di questa tecnologia per creare modelli 3D del Borgo, mediante l'uso di dispositivi mobili come iPhone e iPad.
È importante notare che la tecnologia LiDAR integrata negli iPhone e iPad non è destinata specificamente a questi scopi professionali. Tuttavia, con alcune attenzioni e sperimentazione, può essere utilizzata per realizzare scansioni 3D di qualità discreta. In particolare, esistono diverse applicazioni come Dot3D, 3D Scanner App e Polycam che possono assistere in questo processo.
Sebbene l'accuratezza della scansione LiDAR su iPhone/iPad non possa competere con quella dei dispositivi di scansione 3D professionali, può comunque fornire risultati utili per la visualizzazione, la documentazione e l'esplorazione di spazi architettonici.
Hardware e software
N.B. Questa guida si focalizza sull'uso di LiDAR integrato in iPhone e iPad
Hardware:
Per utilizzare la tecnologia LiDAR, avrai bisogno di un dispositivo Apple con un sensore LiDAR integrato. Questo include attualmente l'iPhone 12 Pro, l'iPhone 12 Pro Max e successivi, alcuni modelli di iPad Pro.
Software:
Esistono diverse app che permettono l'uso di LiDAR di iPhone/iPad per poter ottenere dei modelli numerici ed esportarli. Tra queste, quelle sperimentate per questo progetto sono:
| Software | Costo |
|---|---|
| 3d Scanner app | Gratuito + piani in abbonamento |
| Dot3d | Gratuito senza esportazione + piani in abbonamento |
| Polycam | Gratuito + piani in abbonamento |
Acquisizione
Progetto di Rilevamento
- Identificare l'oggetto o l'ambiente da rilevare e lo scopo: Prima di iniziare l'acquisizione, è essenziale definire chiaramente l'obiettivo del progetto. Questo può essere, ad esempio, creare un modello per visualizzazione, realizzare un modello matematico, disegnare un dettaglio architettonico, etc. La chiarezza dell'obiettivo aiuta a determinare il miglior percorso per le acquisizioni.
- Distanza di acquisizione: il sensore LiDAR ha una portata limitata (generalmente fino a 5 metri), quindi bisogna assicurarsi di essere in condizioni di poter arrivare vicino all'oggetto o all'ambiente.
- Studiare l'illuminazione: La luce può influenzare la qualità delle immagini. Da prove sperimentali si è evinto che in orari con forte luce solare il LiDAR può performare peggio.
Modalità di Acquisizione
- Pianificare il percorso: Le scansioni dovranno essere effettuate avendo un'idea chiara del percorso da seguire, tale che le scansioni si sovrappongano sufficientemente per poter essere registrate.
- Stabilità del dispositivo: Molte app di scansione tramite LiDAR fanno affidamento sull'integrazione dei dati provenienti dagli accelerometri per stimare il percorso di acquisizione e correlare la posizione del dispositivo con le scansioni. Per questa ragione è necessario che il dispositivo non subisca forti accelerazioni, l'uso di uno stabilizzatore "gimbal" è consigliato.[1]
Parametri di Acquisizione
- Risoluzione spaziale: La risoluzione spaziale dell'acquisizione dipende dallo scopo per cui si effettua il rilevamento. Si nota che l'acquisizione di modelli con una risoluzione spaziale più elevata può ridurre le performance dell'hardware e creare degli artefatti nella registrazione delle scansioni.
- Distanza massima di acquisizione: Molte applicazioni permettono di selezionare una distanza massima di acquisizione (di solito varia tra 1 e 5 metri). Se l'oggetto da rilevare è compreso in questo intervallo, diminuire la distanza massima di acquisizione può essere utile per ridurre la potenza di calcolo necessaria alla gestione del processo.
Uso di Ground Control Points (GCP) e Quality Control Points (QCP)
I Ground Control Points (GCP) e i Quality Control Points (QCP) possono essere integrati per migliorare l'accuratezza e per la validazione del modello.
- Ground Control Points (GCP): Sono punti con coordinate conosciute che vengono utilizzati per georeferenziare e scalare correttamente il modello 3D. Di solito, questi punti sono chiaramente visibili nelle immagini acquisite e le loro coordinate sono determinate utilizzando metodi precisi, come la misurazione GPS o le tecniche di rilievo terrestre. L'uso dei GCP è consentito da applicazioni come Dot3d.
- Quality Control Points (QCP): Questi sono punti di controllo utilizzati per validare l'accuratezza del modello 3D. Le coordinate di questi punti non vengono utilizzate durante il processo di SfM, ma vengono confrontate con le coordinate del modello 3D per valutare l'accuratezza del modello. I QCP possono essere acquisiti con metodi simili ai GCP.
- Acquisizione di GCP e QCP L'acquisizione di GCP e QCP può essere effettuata con varie tecniche, tra cui:
- Rilievo diretto
- Rilievo topografico
- GPS
- Rilievo con drone equipaggiato con RTK/PPK
GCP e QCP dovrebbero essere distribuiti in modo regolare su tutto l'ambito del progetto.
Elaborazione
- Ciascuna app di acquisizione ha un processo specifico per l'elaborazione, solitamente questo contempla una ottimizzazione del dato acqusito del dato acquisito e la proiezione delle fotografie sui punti acquisiti, oppure la generazione di una mesh.
Post-elaborazione
Una volta generato il modello 3D tramite LiDAR, è possibile procedere a delle operazioni di post-elaborazione qualora necessarie:
- Pulizia del Modello 3D: Questa è spesso la prima fase della post-elaborazione. Consiste nell'eliminare parti del modello che non sono riuscite bene o che non erano intese per essere incluse, come oggetti di sfondo o rumore. Questo può essere fatto utilizzando strumenti di selezione e cancellazione nel software di modellazione 3D.
- Riparazione della Mesh: Gli errori nella mesh, come buchi, intersezioni o parti non connesse, possono essere risolti con strumenti di riparazione automatica presenti in molti software di modellazione 3D. Alcuni di questi errori potrebbero richiedere interventi manuali.
- Riduzione della Poligonizzazione (Decimazione): I modelli 3D generati con SfM possono essere molto dettagliati e quindi avere un numero elevato di poligoni, rendendo il modello pesante da gestire. La decimazione riduce il numero di poligoni nel modello mantenendo al contempo la forma generale, il che può essere utile per visualizzazioni in tempo reale o per la stampa 3D.
- Miglioramento della Texture: Se il modello 3D include una texture (una "pelle" applicata sulla superficie del modello basata sulle immagini originali), questa può essere migliorata utilizzando software di editing delle immagini. Ciò può includere l'aggiustamento dei livelli di colore, l'aumento della nitidezza o la rimozione di dettagli indesiderati.
Stima dell'incertezza del modello
La stima dell'incertezza del modello è un aspetto importante per valutare la qualità e l'affidabilità del modello 3D. Ciò può essere fatto attraverso una serie di metodi, tra cui:
- Confronto con QCP: Come menzionato, i QCP possono essere utilizzati per valutare l'accuratezza del modello. Il confronto delle coordinate dei QCP con le loro posizioni nel modello 3D può fornire una stima dell'errore.
- Confronto con altri dati: Se disponibili, altri dati, come mappe topografiche, dati LiDAR o modelli 3D generati con altri metodi, possono essere utilizzati per confrontare e valutare l'incertezza del modello. Un software utilizzabile per questa operazione è CloudCompare, mediante la funzione Cloud2Cloud.
Esportazione
L'esportazione del modello 3D è l'ultimo passaggio del processo di rilevamento tramite LiDAR.
- Scelta del Formato di Esportazione: Il formato di esportazione dipenderà dall'uso che intendi fare del modello 3D. Alcuni formati comuni includono .STL e .OBJ per la stampa 3D, .PLY e .DXF per l'analisi o la visualizzazione in un software GIS, e .FBX o .DAE per l'uso in videogiochi o in animazioni.
| Formato | Descrizione |
|---|---|
| .STL | Questo è il formato più utilizzato per la stampa 3D. Supporta solo le geometrie, non i colori o le texture, rendendolo adatto per modelli dove il dettaglio fisico è più importante del colore o dell'aspetto. |
| .OBJ | Un formato comune che supporta sia le geometrie che le texture. È ampiamente supportato da molti software di modellazione 3D e stampanti 3D. Gli archivi .obj vengono spesso accompagnati da un file .mtl per le informazioni sui materiali e da un file di immagine per la texture. |
| .PLY | Questo formato può supportare sia i colori dei punti che le texture, rendendolo adatto per l'analisi scientifica o per l'uso in software GIS. Non è altrettanto ampiamente supportato come .STL o .OBJ per la stampa 3D. |
| .DXF | Un formato utilizzato principalmente in applicazioni CAD. Supporta le geometrie ma non le texture. È utile per l'esportazione di modelli 3D che saranno ulteriormente modificati in software CAD. |
| .FBX | Un formato complesso che supporta la geometria, la texture, l'illuminazione e l'animazione. È comunemente utilizzato in applicazioni di modellazione 3D avanzate e in videogiochi. |
| .DAE (Collada) | Un formato che supporta una vasta gamma di caratteristiche, tra cui geometria, texture, luci e animazioni. È utilizzato in molte applicazioni diverse, tra cui la modellazione 3D, i videogiochi e le applicazioni di realtà virtuale/aumentata. |
- Esportazione dal Software: Dalla maggior parte dei software di SfM, è possibile esportare direttamente il modello 3D nel formato desiderato. Di solito, questo richiede semplicemente di selezionare l'opzione "Esporta" o "Salva come" dal menu del software e quindi selezionare il formato desiderato.
- Opzioni di Esportazione: Alcuni software offrono opzioni di esportazione specifiche che ti consentono di personalizzare l'output. Questo potrebbe includere l'opzione di esportare la texture o i colori dei punti, l'opzione di ridurre il numero di poligoni o l'opzione di esportare metadati specifici.
- Verifica del Modello Esportato: Dopo l'esportazione, è importante verificare che il modello sia stato esportato correttamente. Puoi farlo aprendo il file esportato in un visualizzatore di modelli 3D o nel software che intendi utilizzare per la visualizzazione o l'analisi finale.
- Backup del Modello: Infine, è una buona pratica fare un backup del tuo modello 3D esportato. Questo può essere fatto salvando una copia del file in un luogo sicuro, come un hard disk esterno o un servizio di cloud storage.
Bibliografia
Agisoft, Metashape - Manuale d’uso Versione Professional, Versione 1.2, 2023